Web Browser Guide: Working Offline With Your Browser
While this may not apply to you, oh great one connected eternally to the Internet, for those of us who travel, live on dial-up or limited access connections, or who suffer from Internet Frequent Disconnectus Syndrome, the ability to read and view a web page offline is critical.
There are feed readers which allow you to collect feed information online and then read them offline, but this is the Web Browser Guide for Bloggers, so let’s look at how your web browser can help you get online and offline quickly and still keep working.
Why should you know more about working offline with your browser even though you hardly ever go offline?
When researching an article, I often find very helpful web pages that I want to refer back to during my research and writing. I save them in a folder on my computer for fast referral without going online, speeding up my writing process. I like grouping them together under a topic name so I can find all my references in one place quickly, without hunting. I also like storing some web pages referenced frequently as part of my blog and work on the WordPress support forums.
I also store web pages online and use the various offline features mentioned below so I can get online, open a lot of web pages, then disconnect and get on an airplane or go somewhere away from the office to read and write blog posts without being dependent upon an Internet connection.
Understanding the benefits of working offline not only helps you blog but frees you from your reliance upon the web 24 hours a day.
Save the Web Page
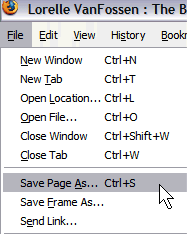 If you find a web page you want to take more time to read and consider than just the time tying up the phone line or reading only online, or you want to save the information for research or to show someone else, you can simply save the web page like you do any document you are working on.
If you find a web page you want to take more time to read and consider than just the time tying up the phone line or reading only online, or you want to save the information for research or to show someone else, you can simply save the web page like you do any document you are working on.
- On the Menu of your web browser, click File, Save As.
- If desired, type in a name that will help you remember what the web page is about. It doesn’t matter what you call it. Name it so you will remember it.
- Put it where you will find it. Just as you should with your documents, create folders and a place to save your web pages so you can find them later.
- Click Save and you are done.
To read the page offline, find the saved web page on your computer and double click the file. It will open in your web browser and you can read it at your leisure.
Web pages are saved as the HTML file and all included design elements are stored in a matching named subfolder. A web page titled “Web Browser Guide for Bloggers > Blog Herald” would be saved as Web Browser Guide for Bloggers > Blog Herald.html and the matching subfolder would be Web Browser Guide for Bloggers > Blog Herald__files.
When you are done reading the web page and want to delete it, just delete the HTML file. Windows will automatically delete the attached subfolder.
If you separate the two, the web page will still be readable, but it will be missing all its design elements, looking like a web page with no stylesheet.
If you want to access a link within a saved page, click it and it will automatically open the link and your Internet connection, if available. Otherwise, it will just return a Page Not Found Error.
Saving a Favorite Offline
Your Internet Explorer’s Favorites List has another function which allows you to save a web page offline for reading later.
- In the Add Favorites popup window, near the top is a check box labeled Make Available Offline.
- Check the check box and click Okay to save the web page right then and there for later viewing offline.
- To view the page, select it from your Favorites List. Click Work Offline if the window pops up asking you to CONNECT to the Internet and you want to stay offline.
When you are done reading the saved Favorite, delete it from your Favorites list and the saved web page will also be deleted.
Update Favorite Saved Web Pages
If you are an avid reader of a favorite blog or online newspaper, add the front page of these websites and blogs to your Favorites List and check them to Make Available Offline. Every day, or when you want, you can update those pages so they give you the latest information.
- From the Internet Explorer Menu, click Tools > Synchronize.
- A window will popup listing the web pages you have marked to Make Available Offline.
- Select which ones to update on that list by checking the check box next to them. Note that the time and date of the last update is listed to the side.
- The Properties button will help you to customize each page and how it is updated.
- The Setup button helps you customize the process of updating.
- Click Synchronize when you are ready to update the web pages.
- Dependent upon the number of pages you are synchronizing (updating) it could take some time. Internet Explorer will download those pages several at a time, a process faster than you could do visiting the pages one at a time, but it can still take several minutes to complete the process.
- When it is finished, disconnect from the Internet and read the pages at your leisure.
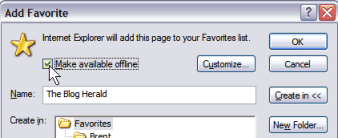
Yes, it is smarter to use feeds instead of synchronizing saved web pages. The files take up a lot of space on your hard drive as all their graphics and design elements are saved with the page content. If you are more comfortable using your browser than feeds, then this is an option. Or if you really want to see the actual page for some reason, then this works.
Working Offline with Tabs
In an upcoming article in this series, I will be featuring tons of tips and tricks for working with browser tabs, but did you know that tabs are another way of working offline?
As you can your feed reader or move through various web pages, you can open links to web pages of interest in tabs and “stock pile” them, leaving them open for you to read when you are ready. When you’re ready, disconnect from the Internet and move through your tabs and read at your leisure.
Find a page worth bookmarking or saving, do so, then close the tab and move to the next one.
Take care on how many tabs you can open at one time. Depending upon the amount of RAM on your computer, Firefox tends to slow down at about 100 open tabs, though I have had over 200 tabs open with 1 gig of RAM. Internet Explorer tends to be more RAM consuming, so keep the number of open tabs down to a lower number to avoid major slow downs or crashes.
Working With Firefox Offline
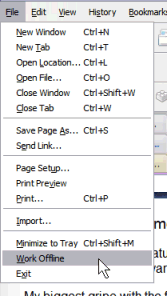 Firefox has a feature little documented called Work Offline, accessed through the File menu. It toggles between online and offline mode. Online, what you click responds and the browser works faster as only a little caching of the pages is stored. Offline mode works the browser’s cache, and your computer’s memory and storage space, harder to save what you have viewed previously.
Firefox has a feature little documented called Work Offline, accessed through the File menu. It toggles between online and offline mode. Online, what you click responds and the browser works faster as only a little caching of the pages is stored. Offline mode works the browser’s cache, and your computer’s memory and storage space, harder to save what you have viewed previously.
In Offline mode (Work Offline enabled), you can be disconnected from the web and past viewed and cached web pages are stored, ready for you to view. Firefox 3 is set to enhance and expand the usage of this mode, so expect to hear more about it soon.
In the meantime, when online and anticipating going offline, enable Work Offline as you browse the web and when disconnected, you can return to these web pages if you close the tab with them or close Firefox. I recommend that you clear your cache once in a while to save space on your hard drive if you use these feature a lot.
Other Offline Tips and Tricks
If you are like me and jump on and off the Internet due to work, life, or Internet connections, what are some of the tips and tricks you use to get the information you need and get offline, or store it for future reference?
Web Browser Guide Article Series
- Web Browser Guide for Bloggers
- Web Browser Guide: Exploring the Parts and Pieces of a Web Browser
- Web Browser Guide: Favorites, Bookmarks, and History
- Web Browser Guide: Button, Keyboard, and Mouse Shortcuts
- Web Browser Guide: Searching the Web
- Web Browser Guide: Searching the Web Tips
Lorelle VanFossen blogs about blogging and WordPress on Lorelle on WordPress and is the author of Blogging Tips, What Blogger’s Won’t Tell You About Blogging.
The author of Lorelle on WordPress and the fast-selling book, Blogging Tips: What Bloggers Won't Tell You About Blogging, as well as several other blogs, Lorelle VanFossen has been blogging for over 15 years, covering blogging, WordPress, travel, nature and travel photography, web design, web theory and development extensively as web technologies developed.


There is an excellent tool for viewing websites offline if there are sites that you would like to have access to regularly for eg. your own blog.
Webaroo. It basically acts as a web server in your laptop. You can add sites to a library and have it update automatically at a scheduled time. It even lets you control the depth of links you want to follow when saving a website.
I find it an excellent resource when travelling, I just save the travel websites in Webaroo in my 2GB USB drive and not worry about connectivity when I need any information.
Hope this helps..
Lorelle,
When you save a web page for offline use as in your first example, is there a way to save the url as well? I’m thinking about pages that you may want to link to in a post you are writing offline. From my experience the pages I save don’t retain any url information. How do you work around that?
Good question. Internet Explorer saves the original URL in the source code, View > Page Source as:
<!-- saved from url=(0082)https://blogherald.com/2007/05/.. -->At the very top. Firefox does not save this information.
However, this is one of the number one reasons why I HIGHLY recommend that web designers make their post titles linkable. It doesn’t make sense for many to have the title of the post you are on to link to the post you are on, but there are many good reasons to do this, and this is one of them.
The link to the post is in the post title. Click and you go to the original online document.